아이패드를 사용할 때, 알림 배너는 다양한 정보를 제공하는 중요한 역할을 합니다. 하지만 많은 사용자들이 알림이 지나치게 자주 발생하거나 위치가 마음에 들지 않는 경우가 많습니다. 이럴 때, 알림 배너의 스타일을 조정하거나 변경하는 방법을 알아둔다면 더 쾌적한 사용 환경을 만들 수 있습니다. 이번 글에서는 아이패드의 기본 알림 배너 설정 변경 방법에 대해 상세히 알아보겠습니다.

아이패드 알림 배너 이해하기
아이패드의 알림 배너는 잠금 화면, 알림 센터, 그리고 화면 상단에 나타나며, 다양한 앱에서 발생한 푸시 알림을 사용자에게 전달합니다. 이러한 알림은 정보 제공의 용도 외에도, 사용자가 특정 앱에 빠르게 접근할 수 있도록 돕는 기능을 합니다. 그러나 알림이 지나치게 많아질 경우 사용자는 오히려 불편함을 느낄 수 있으므로, 이를 적절하게 조정하는 것이 중요합니다.
기본 알림 배너 스타일 설정
아이패드의 알림 배너에 대한 기본 설정은 설정 앱에서 쉽게 변경할 수 있습니다. 다음 단계를 따라 해 보세요:
- 아이패드의 설정 앱을 실행합니다.
- 하단에 위치한 알림 메뉴를 클릭합니다.
- 앱 목록에서 알림 설정을 변경하고자 하는 앱을 선택합니다.
선택한 앱에서 알림 허용 여부, 배너 스타일, 소리, 그리고 미리 보기 방식 등을 설정할 수 있습니다. 여기서 배너 스타일은 일시적 또는 지속적으로 선택할 수 있으며, 각각의 특성을 고려하여 적절한 옵션을 선택하시면 됩니다.
알림 배너 변경하기
알림 스타일을 변경하는 방법은 다양합니다. 직접적인 설정 외에도, 자동화 기능을 통해 알림의 표시 방식을 조절할 수 있습니다.
알림 배너를 자동화하기
특정 앱의 알림이 자주 발생하는 경우, 알림을 간소화하거나 아예 제거하는 것도 좋은 선택입니다. 이를 위해 단축어 앱을 활용할 수 있습니다. 단축어 앱에서 자동화를 설정하면, 지정한 앱이 열릴 때 알림 배너가 불필요하게 발생하지 않도록 할 수 있습니다. 아래의 과정을 따라 해 보세요:
- 단축어 앱을 실행합니다.
- 중앙 하단의 자동화 옵션을 선택합니다.
- 개인용 자동화 생성를 탭합니다.
- 앱 항목을 선택하고, 자동화할 앱을 지정합니다.
그 후, 실행 동작을 설정하여 알림 배너가 나타나지 않도록 '이 단축어 중단' 작업을 추가하고 실행 전에 묻기 옵션을 비활성화하면 됩니다.
알림 스타일 사용자화하기
알림 배너의 모양이나 표시 방법은 개인의 취향에 맞게 변경할 수 있습니다. 특정 앱의 경우, 알림이 보이는 위치나 스타일도 사용자가 지정할 수 있습니다.
- 알림이 아닌 배지로 표시하기
- 특정 앱의 알림을 그룹화하여 표시하기
- 알림센터에서 중요도를 조절하여 알림을 정리하기
이런 방식으로 알림을 최적화하면 사용자가 원치 않는 정보를 차단하면서도 필요한 알림만을 효율적으로 관리할 수 있습니다.
알림 소리 및 진동 설정
각 앱의 알림 소리와 진동 설정도 마찬가지로 개별적으로 조정할 수 있습니다. 알림 설정에서 소리를 선택하여, 각 앱별로 원하는 소리를 설정하면 더욱 개인화된 알림 환경을 구축할 수 있습니다.
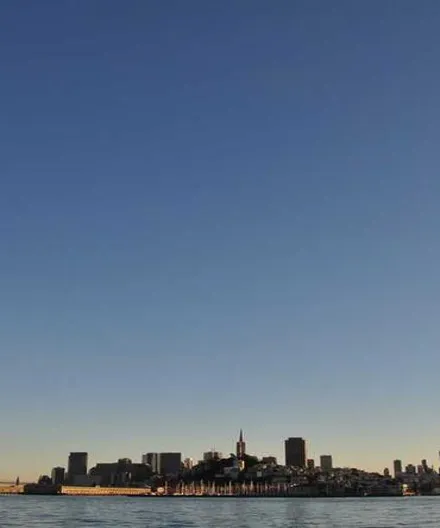
결론
아이패드의 알림 배너는 유용한 기능이지만, 때로는 불편함을 초래하기도 합니다. 위에서 소개한 방법들을 통해 기본 알림 배너의 스타일을 설정하고 변경함으로써, 보다 효율적이고 쾌적한 사용자 경험을 만들어 나가시기 바랍니다. 알림 설정을 일관되게 관리하는 습관이 좋으며, 지속적으로 활용할 수 있는 유용한 팁이 되기를 바랍니다.
유산 상속 시 공증의 법적 효력
상속이라는 개념은 사망자가 남긴 재산과 채무를 상속인이 물려받는 것으로 정의될 수 있습니다. 이러한 과정에서 중요한 역할을 하는 것이 바로 유산 공증입니다. 유산 공증은 고인의 유산과
colorofeveryday.tistory.com
자주 찾는 질문 Q&A
아이패드의 알림 배너 설정은 어떻게 변경하나요?
아이패드의 설정 앱을 열고, 알림 메뉴로 이동한 후 변경하고 싶은 앱을 선택하면 배너 스타일과 관련된 다양한 옵션을 조정할 수 있습니다.
알림 배너 스타일에는 어떤 종류가 있나요?
배너 스타일은 일시적 또는 지속적 두 가지로 나눌 수 있으며, 사용자가 원하는 방식에 따라 선택하여 설정할 수 있습니다.
단축어 앱을 사용하여 알림을 자동화할 수 있나요?
네, 단축어 앱을 통해 특정 앱이 열릴 때 알림 배너의 표시 여부를 조정하거나 불필요한 알림을 차단할 수 있는 자동화를 설정할 수 있습니다.

