갤럭시 탭 시리즈는 삼성의 다양한 기능과 뛰어난 성능을 담고 있는 태블릿입니다. 큰 화면을 통한 멀티태스킹과 콘텐츠 소비가 용이하지만, 때때로 현재 보여지는 화면을 저장하고 싶을 때가 있습니다. 이럴 때 사용할 수 있는 기능이 바로 화면 캡처입니다. 화면 캡처는 현재 보이는 내용을 이미지 파일로 저장하는 기능으로, 매우 유용하게 쓰일 수 있습니다. 이번 포스트에서는 갤럭시 탭에서 화면 캡처를 하는 다양한 방법과 그 설정 방법에 대해 알아보겠습니다.

삼성 태블릿에서 스크린샷 활용법
갤럭시 탭에서 스크린샷을 찍는 방법에는 여러 가지가 있습니다. 다음은 가장 일반적으로 사용되는 방법들입니다.
1. 버튼 조합으로 캡처하기
가장 기본적인 화면 캡처 방법은 태블릿의 버튼을 활용하는 것입니다. 기기의 측면에 위치한 전원 버튼과 볼륨 다운 버튼을 동시에 가볍게 눌러주면, 화면이 흔들리며 캡처가 완료됩니다. 이때, 화면의 하단에 캡처한 이미지의 미리보기가 나타나게 됩니다. 만약 캡처되지 않고 전원 오프 화면이나 볼륨 조절 바가 나타난다면, 버튼을 동시에 누르지 않았거나 너무 길게 눌렀을 가능성이 높습니다. 버튼을 다시 눌러보세요.
2. 손 제스처로 캡처하기
손으로 화면을 밀어서 캡처하는 방법도 있습니다. 이 방법은 직관적이고 재미있는 접근 방식입니다. 손의 옆면을 화면 위에 대고 오른쪽에서 왼쪽 또는 그 반대 방향으로 부드럽게 밀어주면 화면이 캡처됩니다. 이 기능을 사용하기 위해서는 먼저 설정에서 해당 옵션을 활성화해야 합니다. 설정 메뉴에 들어가서 '유용한 기능'으로 이동한 후, '모션 및 제스처'에서 '손으로 밀어서 캡처' 기능을 켜주셔야 합니다.
3. 스크롤 캡처 기능 사용하기
긴 내용을 캡처하고 싶을 때 유용한 방법은 스크롤 캡처입니다. 예를 들어 웹 페이지나 긴 문서의 내용을 한 번에 캡처할 수 있습니다. 이 방법은 먼저 화면을 일반적으로 캡처한 후, 화면 하단에 나타나는 스크롤 캡처 아이콘을 눌러주면 됩니다. 그러면 자동으로 화면이 아래로 스크롤되며 추가적인 내용이 캡처됩니다. 이를 사용하기 위해서는 설정에서 '유용한 기능' → '화면 캡처'에서 '스크롤 캡처' 기능을 활성화해야 합니다.
화면 캡처 툴바 설정하기
갤럭시 탭은 화면 캡처 후 편리한 조작을 위해 캡처 툴바를 제공합니다. 이 툴바를 사용하면 추가적인 편집 기능을 쉽게 이용할 수 있습니다. 설정 메뉴에서 '유용한 기능' → '화면 캡처 및 화면 녹화'로 들어가면 툴바를 활성화할 수 있는 옵션이 있습니다. 이 툴바는 캡처한 내용의 편집, 공유, 삭제 등을 빠르게 할 수 있게 도와줍니다.
갤럭시탭 S7 및 S7 플러스의 화면 캡처 방법
갤럭시탭 S7과 S7 플러스 모델에서도 위의 방법들을 통해 손쉽게 화면 캡처가 가능합니다. 특별히 이 모델들은 S펜을 통해 더욱 다양한 방법으로 캡처할 수 있습니다. S펜을 사용하여 캡처하고자 하는 화면 근처에서 S펜 버튼을 눌러 에어커맨드를 실행한 뒤 '캡처 후 쓰기'를 선택하면 됩니다. 이를 통해 캡처 후 바로 편집이 가능합니다.
캡처한 이미지 확인하기
캡처한 이미지는 갤러리 앱에서 손쉽게 확인할 수 있습니다. 갤러리를 열고 '스크린샷' 앨범으로 가면 꾹 눌러 편집하거나 공유할 수 있는 기능이 제공됩니다. 이렇게 저장된 이미지는 필요할 때마다 언제든지 열어볼 수 있어 여러 상황에 유용하게 활용할 수 있습니다.
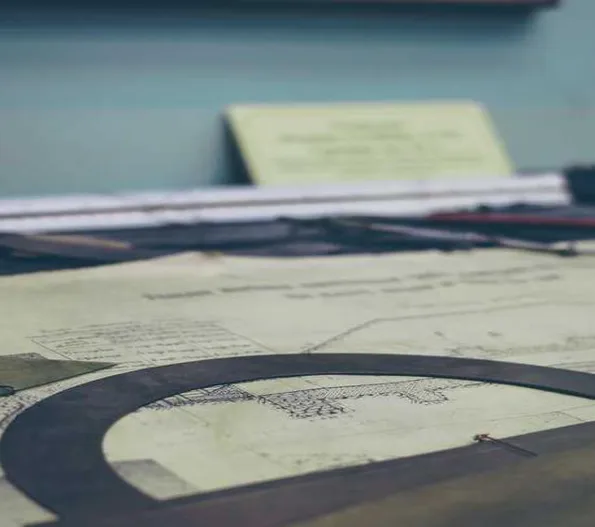
마무리
오늘은 삼성 갤럭시 탭 시리즈에서 화면 캡처하는 다양한 방법에 대해 알아보았습니다. 각 방법은 상황에 맞게 적절히 선택하여 사용할 수 있으며, 캡처된 이미지는 갤러리에서 쉽게 접근하여 관리할 수 있습니다. 이러한 기능을 통해 유용한 정보나 소중한 순간을 간직하고 공유하시길 바랍니다.
- 버튼 조합: 전원 + 볼륨 다운
- 손 제스처: 손으로 밀기 기능 활성화
- 스크롤 캡처: 화면 하단 스크롤 캡처 아이콘 사용
- S펜 활용: 에어 커맨드로 캡처하기
이처럼 갤럭시 탭의 화면 캡처 기능을 잘 활용하면 간편하게 필요한 정보를 저장하고 공유하며, 많은 도움을 받을 수 있습니다. 태블릿의 각종 기능을 통해 더욱 풍부한 디지털 라이프를 경험하시기 바랍니다.
엑셀 기본 테이블 필터링 옵션 설정
엑셀에서 테이블 필터링 기능은 대량의 데이터 속에서 필요한 정보를 쉽고 빠르게 찾을 수 있는 강력한 도구입니다. 이번 포스팅에서는 엑셀의 기본 테이블 필터링 옵션을 설정하고 이를 변경
colorofeveryday.tistory.com
질문 FAQ
갤럭시 탭에서 스크린샷을 찍는 방법은 무엇인가요?
갤럭시 탭에서 화면을 캡처하려면 전원 버튼과 볼륨 다운 버튼을 동시에 눌러주시면 됩니다. 이렇게 하시면 화면이 살짝 흔들리며 캡처가 완료됩니다.
손 제스처로 캡처하는 방법은 어떻게 되나요?
손 제스처를 활용하여 캡처하기 위해서는 먼저 설정에서 '손으로 밀어서 캡처' 기능을 활성화해야 합니다. 그 후 손의 옆면을 화면 위에 대고 부드럽게 밀어주면 됩니다.
스크롤 캡처 기능은 어떻게 사용하나요?
스크롤 캡처를 사용하려면 일반적으로 화면을 캡처한 후 하단에 나타나는 스크롤 캡처 아이콘을 누르면 됩니다. 그러면 화면이 아래로 자동 스크롤되면서 추가 내용을 캡처할 수 있습니다.

